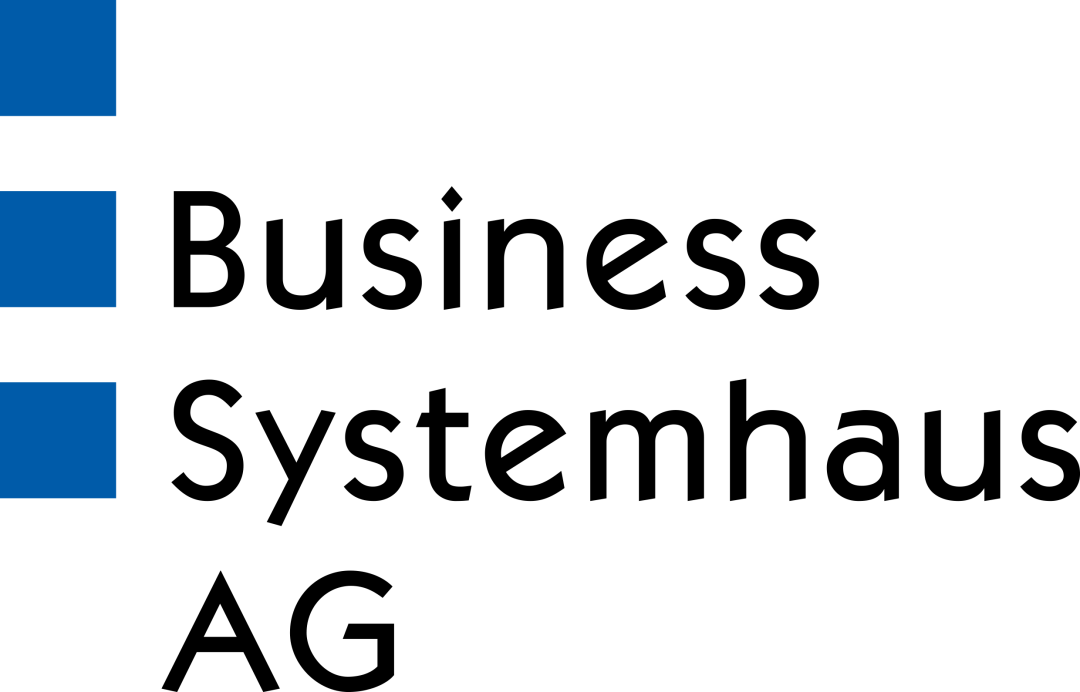Was ist Microsoft Power Automate (ehemals Microsoft Flow)?
Bei Microsoft Power Automate (ehemals Flow) handelt es sich um ein Programm, das von Microsoft entwickelt wurde. Es erlaubt dem Nutzer automatisierte Workflows zu erstellen, was diesem den Alltag deutlich erleichtert. Power Automate ist dabei so aufgebaut, dass einfache Workflows mit ein bisschen Übung auch ohne Programmierkenntnisse vom Anwender erstellt werden können.
WAS KANN MICROSOFT POWER AUTOMATE?
Um die volle Funktionsfähigkeit von Microsoft Power Automate /Flow nutzen zu können, muss das Programm einmalig in der Office 365-Umgebung eingerichtet werden. Dabei werden genaue Anweisungen festgelegt, wie das Programm zu reagieren hat, wenn das eine oder andere Ereignis eintritt.
Microsoft Power Automate / Flow kann automatisiert Benachrichtigungen versenden,, wenn verschiedene; individuell definierbare Ereignis eintreten oder andere gewünschte, frei definierbare Folgeaktion eingeleiten. Das Programm erlaubt das Synchronisieren von Daten mit diversen Bibliotheken. Daten können automatisiert an vorgegebenen Orten gespeichert werden. Ein Automatisieren von Genehmigungsprozessen ist ebenfalls möglich sowie viele weitere Use-Cases.
WELCHE VORTEILE BIETET MICROSOFT POWER AUTOMATE /FLOW?
- Zeitersparnis durch das automatisierte Auslösen von Aktionen auf Basis von Triggern
- Effizienteres Arbeiten
- Geringere Wahrscheinlichkeit von Flüchtigkeitsfehlern
ANWENDUNGSBEISPIEL UND EINSATZSZENARIO FÜR MICROSOFT POWER AUTOMATE / FLOW
Regelmäßig seinen E-Mail-Posteingang zu überprüfen, um die Mail einer bestimmten Person nicht zu verpassen, kann ermüden und Zeit kosten. Sparen Sie sich diese Zeit! Mittels Microsoft Power Automate / Flow kann das Mailprogramm so konfiguriert werden, dass eine SMS verschickt wird, sobald die Mail einer bestimmten Person eintrifft.
FÜR WELCHE PROGRAMME KANN MICROSOFT POWER AUTOMATE / FLOW GENUTZT WERDEN?
Microsoft Power Automate / Flow kann für die klassischen Microsoft Programme, wie z. B. Dynamics 365, Office 365, Excel, Outlook, SharePoint oder OneDrive genutzt werden. Für die Erstellung eines Flows muss sich über Microsoft Power Automate nur bei den jeweiligen Programmen angemeldet werden. Auch externe Dienste von Drittanbietern können in Microsoft Power Automate / Flow integriert werden, um sie über dieses Programm zu bedienen. Allerdings ist die Anzahl hier begrenzt. Wir beraten Sie gerne bei der korrekten Lizenzierung.
Wissenswert: Microsoft Power Automate / Flow lässt sich auch per App auf mobilen Endgeräten bedienen.
WIE IST MICROSOFT POWER AUTOMATE / FLOW AUFGEBAUT?
Der Aufbau von Microsoft Power Automate / Flow ist sehr nutzerfreundlich, so dass auch Neulinge schnell und unkompliziert mit der Erstellung neuer Flows, auch ohne Vorlagen, klarkommen.
Wissenswert: Microsoft Power Automate / Flow bietet zusätzlich eine umfangreiche Dokumentation, die genau erklärt, wie Flows erstellt und verwaltet werden können. Wer gerne interaktiv lernt, kann sich über das Menüfeld durch das Programm führen lassen. Über „Info“ kann auch ein direkter Support angefertigt werden.
Tipp: Für die vereinfachte Erstellung besteht auch die Möglichkeit gleich auf Flow Vorlagen zurückzugreifen. Dank der Suchfunktion können Flow-Vorlagen zu den jeweiligen Diensten schnell und einfach unkompliziert gefunden werden. Mit wenigen Klicks lassen sich die Vorlagen schnell und einfach personalisiert und auf den individuellen Usecase angepasst werden.
WIE WIRD EIN FLOW ERSTELLT?
Als Erstes sollte sich der Nutzer überlegen, welcher Workflow mit dem Programm abgebildet werden soll.
Anwendungsbeispiel Microsoft Power Automate / Flow
Mitarbeiter XYZ soll darüber informiert werden, wann eine neue Datei im Ordner XYZ abgelegt wird. Hierfür kann über Microsoft Power Automate ein passender Flow eingerichtet werden.
Tipp: Der Flow solle so benannt werden, dass er auf dem ersten Blick ersichtlich ist, welches Ereignis er auslösen soll.
Wie wird ein Flow mit Power Automate erstellt?
Nach dem Öffnen von Microsoft Power Automate wird „a new Section“ ausgewählt. Anschließend wird auf OneDrive geklickt und „a new Section is created“ ausgewählt. Im nächsten Schritt möchte OneDrive wissen, welcher Ordner betroffen ist.